Есть ли у вас NoxPlayer? Испытываете ли вы какие-либо лаги и проблемы при его работе? Эта статья создана специально для вас! Здесь мы расскажем вам некоторые из наиболее эффективных исправлений для устранения неполадок, чтобы устранить задержки и ускорить работу NoxPlayer.
NoxPlayer – это эмулятор Android для РС, который в основном предназначен для того, чтобы предоставить пользователям ПК возможность наслаждаться игровыми процессами Android на своих компьютерах. Однако, в зависимости от конфигурации, настроек и характеристик вашей системы РС, вы можете столкнуться с некоторыми задержками при работе с NOX. По сути, производительность эмулятора полностью зависит от производительности вашей системы.
Но некоторые проблемы в работе можно исправить. Давайте разберёмся как и какие.
Переустановите NOX
Если после попытки всех возможных исправлений вы все еще не можете исправить лаги эмулятора NOX, окончательным решением будет переустановка программы. Переустановив эмулятор Android, вы получите новое (без ошибок) приложение, которое теперь должно работать безупречно при соблюдении всех системных требований.
Включите виртуальную технологию (VT) в вашей системе
Откройте диспетчер задач и перейдите на вкладку производительность ЦП. Внизу будет информация о VT. Если включена, то задержку вызывает что-то еще.
Если VT не включена, то придется включить. Виртуальная технология (VT) встроена в большинство стандартных компьютеров. Однако в большинстве случаев функция VT обычно отключена, и в этом случае вы обязательно столкнетесь с некоторыми задержками при запуске NoxPlayer.
Процедура запуска BIOS зависит от платформы. Следовательно, в зависимости от сборки вашей системы описанная здесь процедура может вам не подойти. Но общий смысл всегда один, кнопки, разделы и меню могут немного отличаться.
Выполните следующие действия, чтобы запустить BIOS в вашей системе:
- Выключите компьютер и перезагрузите его.
- В момент запуска BIOS, нажав кнопку F2 (или любую из F-клавиш, в зависимости от вашей системы).
- Перейдите в раздел «Конфигурация» и найдите одно из следующего: Виртуализация, Intel Virtual Technology или VT-x.
- Включите виртуальный движок.
- Нажмите кнопку F10 , чтобы сохранить изменения.
- Выход
Примечание. Для пользователей Win 8 и Win 10 убедитесь, что вы отключили функцию Hyper-V на своем ПК, прежде чем включать функцию VT. Всё там же, в BIOS.
Перенастройте ОЗУ и ЦП, выделенные для NoxPlayer
- Запустите NoxPlayer и перейдите Настройки -> Расширенные.
- Настройте параметры производительности по своему усмотрению (рекомендуется установить более высокие значения ЦП и ОЗУ).
- Введите желаемое значение в предназначенное для CPU поле.
- Сделайте то же самое для RAM.
- Нажмите на Сохранить изменения.
Эта процедура работает синхронно с функцией виртуальной технологии; следовательно, если ваша система не поддерживает VT, вы не сможете исправить NoxPlayer с помощью этой процедуры.
Если вы все еще испытываете лаги, вы можете изменить режим рендеринга графики (в расширенных настройках).
Примечание. Пытаясь повысить производительность NOX с помощью настройки ЦП и ОЗУ, убедитесь, что системе достаточно места и памяти, чтобы компьютер мог выполнять другие системные операции. Невыполнение этого может привести к возможному сбою системы.
Повысьте производительность видеокарты
Для NVIDIA
- Запустите Панель управления NVIDIA и перейдите в Управление настройками 3D.
- Перейдите на вкладку «Глобальные настройки».
- В раскрывающемся списке «Предпочитаемый графический процессор» выберите «Высокопроизводительный процессор NVIDIA». Если видеокарта у вас одна, то проставьте, где возможно, использовать именно её.
Как и большинство эмуляторов, NoxPlayer требует стандартной настройки графики для правильной работы. Итак, если вы испытываете лаги, проблема может быть в вашей системной видеокарте (или настройке графического процессора).
Окончательным решением в этом случае является повышение производительности графического процессора вашей системы, в частности видеокарт. Хотя есть несколько способов сделать это, в этом разделе мы покажем вам стандартные.
- В разделе « Управление настройками 3D» перейдите на вкладку «Программные настройки».
- В раскрывающемся списке выберите NoxPlayer.
- Во втором раскрывающемся меню выберите Высокопроизводительный процессор NVIDIA.
Если видеокарта у вас одна – у вас не будет выбора. Нажмите Применить
Для AMD
Примечание. Для этого процесса требуются два набора видеокарт. Следовательно, вам необходимо проверить, есть ли в вашей системе две видеокарты.
- Нажмите клавиши Windows + R, чтобы открыть диалоговое окно «Выполнить» и введите devmgmt.msc (для запуска диспетчера устройств).
- Нажмите на «Видеоадаптеры», чтобы отобразить графические карты.
Если есть две видеокарты, продолжайте читать…
- Перейдите в окно рабочего стола и нажмите Пуск -> Программы.
- Выберите Catalyst Control Center.
- В Catalyst Control Center найдите Power и щелкните по нему.
- Выберите «Switchable Graphics Application Settings».
- Найдите NoxPlayer и установите для его графики значение High Performance».
- Нажмите кнопку Применить.
Разумеется, перед всеми этими манипуляциями необходимо обновить драйвера для своих видеокарт. Любых, даже если у вас всего одна штука в РС.
Очистите кеш NoxPlayer
Перейдите в настройки приложения, перейдите к параметрам хранилища и очистите данные кеша.
Чаще всего NoxPlayer работал медленно после интенсивного использования. И в большинстве случаев всё, что вам нужно сделать, чтобы исправить ошибку, это именно что — очистить кеш эмулятора (как в телефоне Android).
Итоги
NoxPlayer – один из самых известных эмуляторов Android на рынке. И он разработан для работы с оптимальной мощностью синхронно с главным компьютером. Следовательно, в случае снижения производительности или лагов, основной проблемой обычно является главный компьютер.
В любом случае мы выделили пять стандартных процедур устранения неполадок, которые, при правильном применении, устранят задержку NoxPlayer и увеличат производительность программы на вашем ПК.

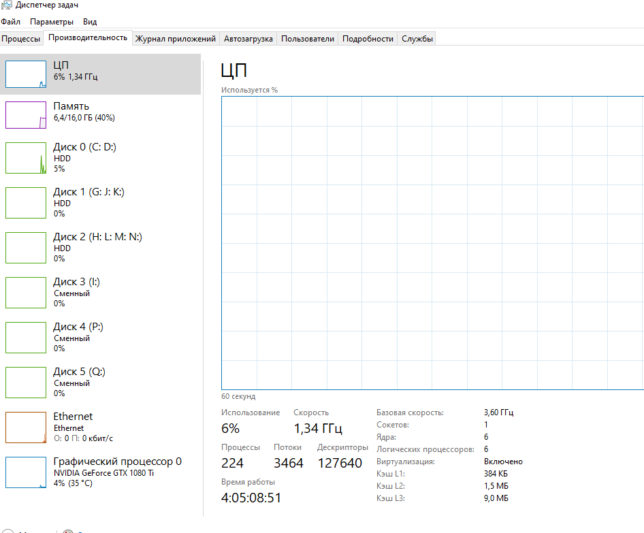

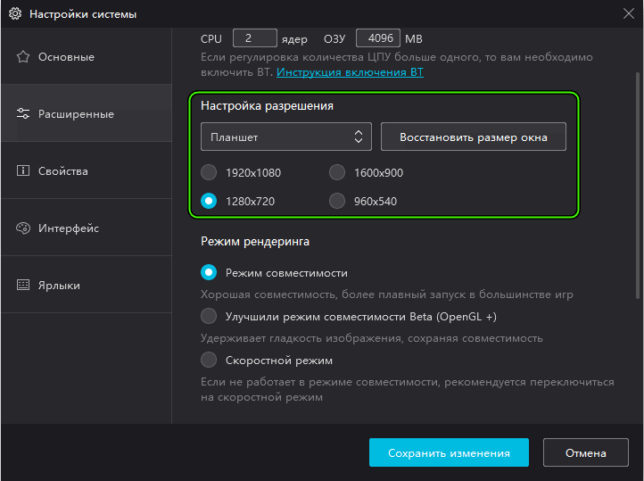
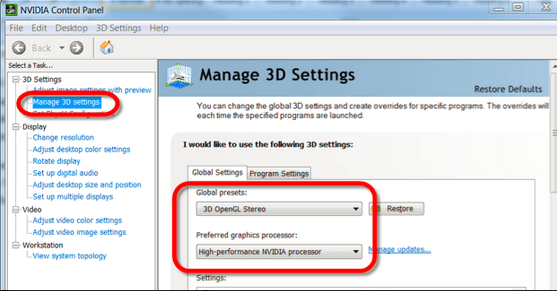
Отличная статья!
ЕвамЗрп
КириллаямЖ
ВладимирПИЙМ